SSAS: File System Error: The Following File Is Corrupted (Analysis Services)
Symptoms
While trying to load the SSAS cube data I got the below error message:
Error: File system error: The following file is corrupted: Physical file: \\?\C:\Program Files\Microsoft SQL Server\MSSQL.2\OLAP\Data\Sales.0.db\Customer.0.dim\5.English Education.(All).sstore. Logical file . Errors in the metadata manager. An error occurred when loading the Customer dimension, from the file, '\\?\C:\Program Files\Microsoft SQL Server\MSSQL.2\OLAP\Data\Sales.0.db\Customer.5.dim.xml'. Errors in the metadata manager. An error occurred when loading the A Sales cube, from the file, '\\?\C:\Program Files\Microsoft SQL Server\MSSQL.2\OLAP\Data\Sales.0.db\Adventure Works DW.9.cub.xml'.
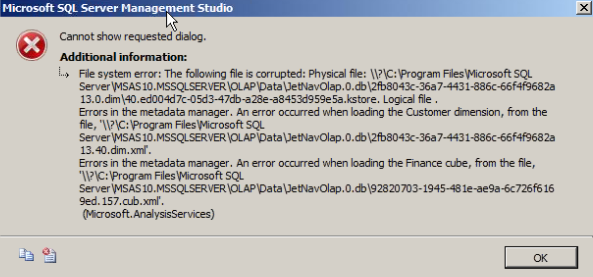
Resolution:
The reason for this error message is the the cube file in the file system is corrupted.
You can't this issue by just redeploying the cube. When you try to deploy the cube, you will get the same error message and deployment process will get failed.
You can fix the above issue by following below steps.
Note: Before start below steps, Need full Permission on below path folder:
SQL Server Path: SQL Server Path: C:\Program Files\Microsoft SQL Server\
1. Stop the Analysis Service
2. Delete everything in the
C:\Program Files\Microsoft SQL Server\MSSQL.2\OLAP\Data\%YOUR_PROJECTNAME% folder
3. Restart the Analysis Service.
4. Connect to the Analysis Service using SQL Server Management Studio.
5. Delete the Analysis Service database which you got the error.
6. Re-deploy the SSAS project.
Those steps will fix the above issue.
You can't this issue by just redeploying the cube. When you try to deploy the cube, you will get the same error message and deployment process will get failed.
SQL Server Path: SQL Server Path: C:\Program Files\Microsoft SQL Server\
1. Stop the Analysis Service
C:\Program Files\Microsoft SQL Server\MSSQL.2\OLAP\Data\%YOUR_PROJECTNAME% folder
To correct this issue, you will first need to stop the 'SQL Server Analysis Services' service. To do this, in a run command type in 'services.msc' and click enter. Once opened, navigate to the service mentioned previously and then right-click and select 'Stop'
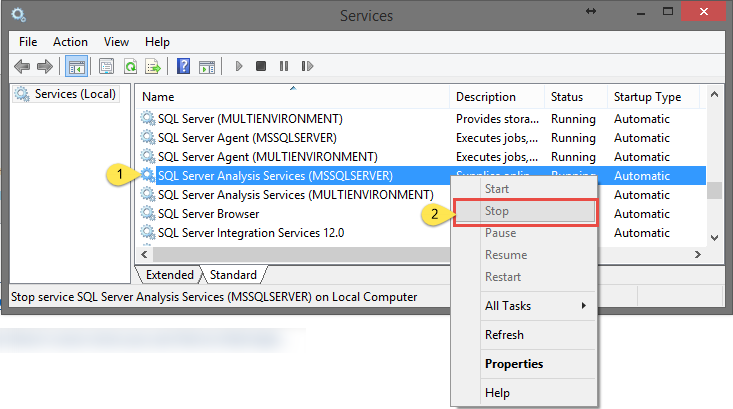
Once you've stopped the service, and ensured that neither the Jet Data Manager or SQL Server Management Studio are open, open up an Explorer window (Documents folder) and navigate to "C:\Program Files\Microsoft SQL Server\MSAS12.MSSQLSERVER\OLAP\Data\".
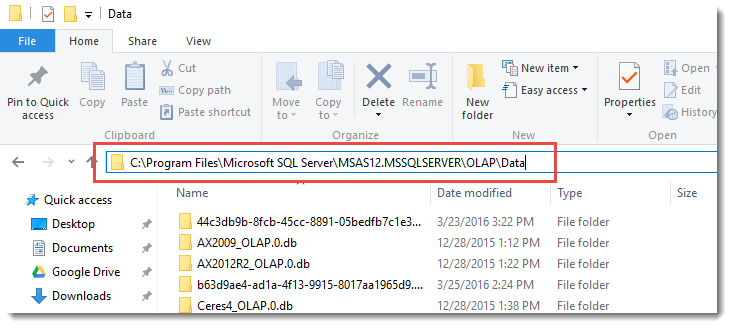
Once you've navigated to your OLAP data folder, you will need to locate your OLAP database folder and corresponding XML file and delete them.
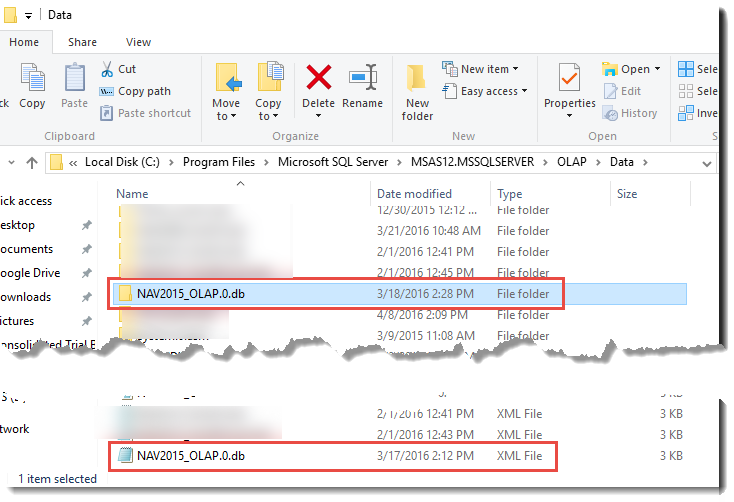
Once the '.db' folder and XML file is deleted, restart the 'SQL Server Analysis Services' service.
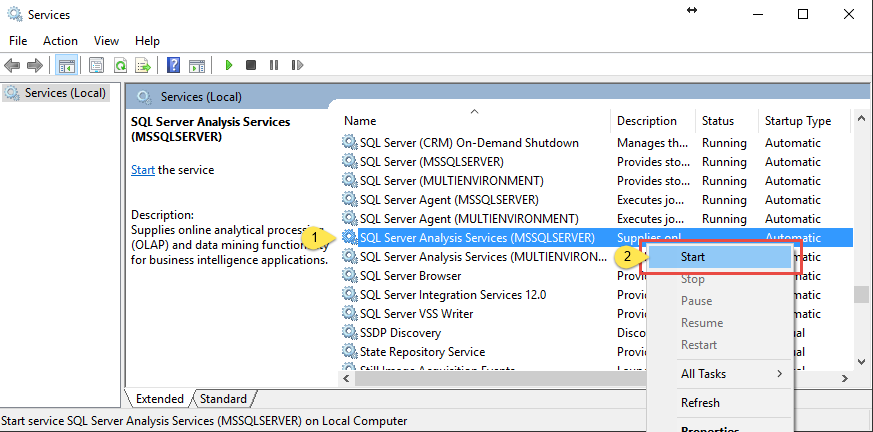
You can now open up the Jet Data Manager and 'Deploy and Execute' your OLAP server.


No comments:
Post a Comment